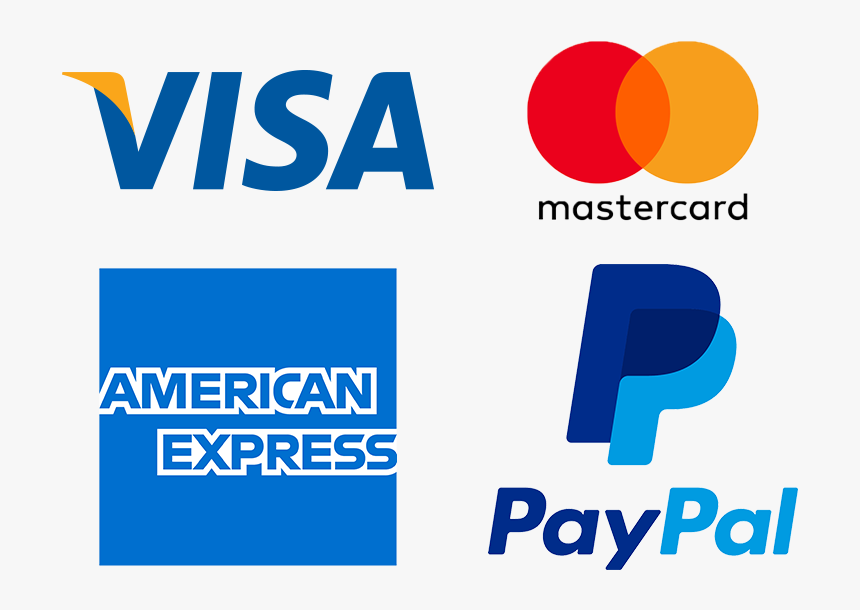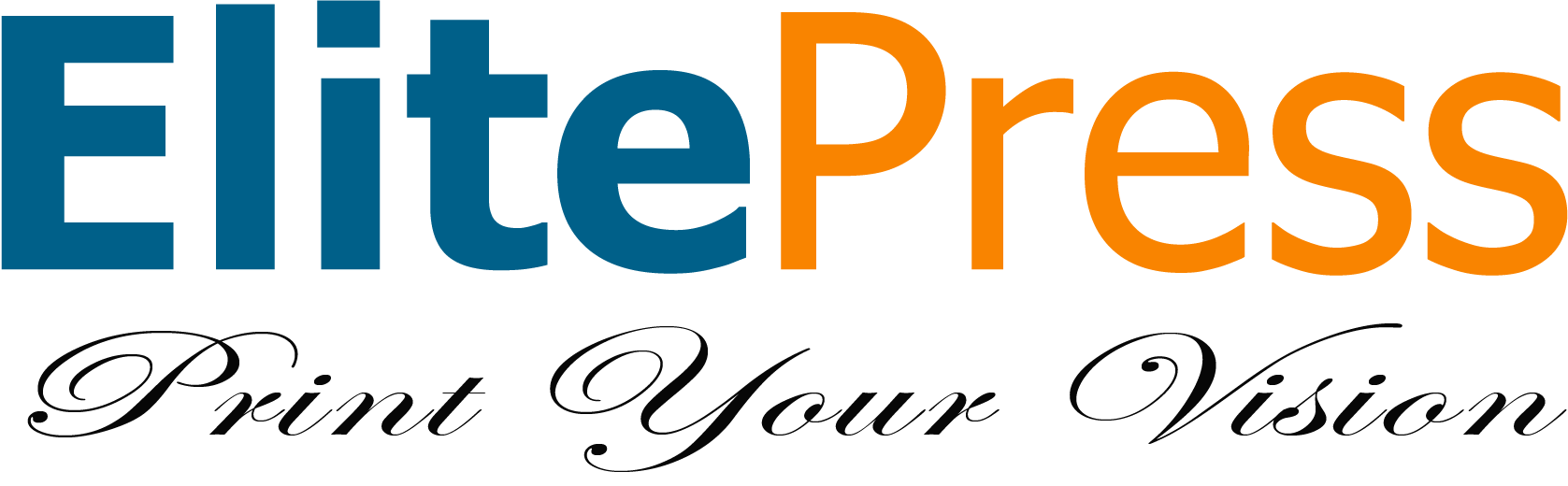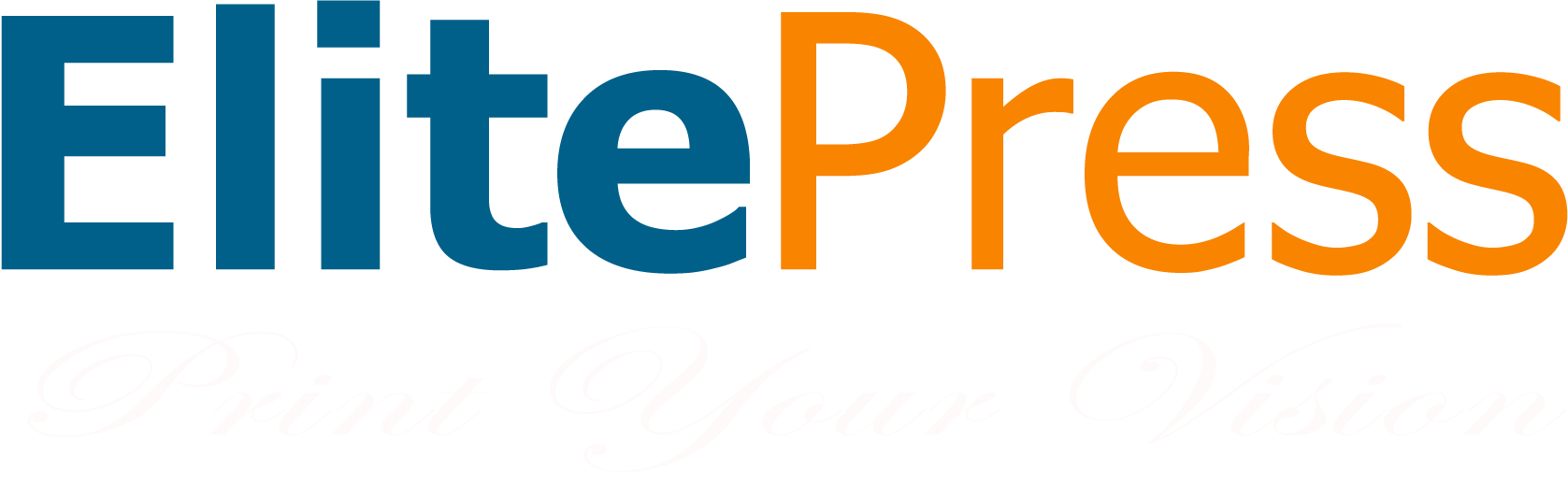Printing Guidelines
Press-Ready PDF Set-Up
These guidelines will help ensure that your document is produced correctly, at the highest print standards possible. We are sticklers on this requirement because this also contributes to more consistent results, everywhere the document is printed on our network.

COLOR AND RESOLUTION
- Document must be set to the final document page size, called “Trim Box“
- Page size and orientation must be consistent throughout the document
- Elements designed to “bleed” should extend 1/8th inch (3mm) beyond the Trim Box
- All critical text and graphics should be placed within an area set 1/8th an inch INSIDE the Trim Box, or more depending on your binding style (wire binding needs a 10-15 mm gutter on the binding side for the punched holes)
- All pages should be saved as “loose-pages” (not spreads) in one file. Trifolds may be laid out in a front-and-back 2-page format.

PAGE LAYOUT
- Document must be set to the final document page size, called “Trim Box“
- Page size and orientation must be consistent throughout the document
- Elements designed to “bleed” should extend 1/8th inch (3mm) beyond the Trim Box
- All critical text and graphics should be placed within an area set 1/8th an inch INSIDE the Trim Box, or more depending on your binding style (wire binding needs a 10-15 mm gutter on the binding side for the punched holes)
- All pages should be saved as “loose-pages” (not spreads) in one file. Trifolds may be laid out in a front-and-back 2-page format.

SAVE/EXPORT
- All layers and transparencies are flattened during the PDF creation
- All fonts (including system fonts) are embedded
- PDFs are not password protected or encrypted, do not contain OPI comments, annotations, Java scripts, custom halftone screens, compression or transfer functions
- All colors are CMYK
- PDFs are saved as “loose-pages” and not imposed as spreads. (Example: an 8- page brochure will have 8 individual pages in sequence in the PDF file. Page #1 is the front (outer) cover, page #2 is the inside cover and so on)
USING INDESIGN
1. Choose File> Export.
2. Name file and change Save As format to Adobe PDF (Print).
3. Select Export.
4. In the Export Adobe PDF dialog box: select General in the side bar, under Options change Adobe PDF Preset to: [PDF/X-1a:2001].
5. In Options select View PDF after Exporting.
6. Go to Step B below. Please note that when using Illustrator or Photoshop all spot colors must be manually converted to CMYK before creating your press-ready PDF. Please also soft-proof your PDF file onscreen using Output Preview to see an accurate representation of the printed output, potentially revealing any unexpected effects.
IN ILLUSTRATOR
1. Choose File> Save As…
2. Change Save As format to Adobe PDF or Photoshop PDF (*.PDF)
3. If using Photoshop, uncheck ICC Profile box
4. Select Save
5. In the Save Adobe PDF dialog box: select General in the side bar, under Options – change Adobe PDF Preset to: [PDF/X-1a:2001]
6. In Options select View PDF after Exporting
7. Select Save Note: A warning may appear about saving the file as a PDF/X-1a:2001.
Select OK to continue Step B Verify your PDF is Press-Ready using Adobe Acrobat Pro
STEP B - VERIFY YOUR PDF IS PRESS-READY IN ADOBE ACROBAT PRO,
1. Open your PDF in Adobe Acrobat X Pro or newer
2. Select View>Tools>Print Production>Preflight
3. Note: The keyboard shortcut is: Control+Shift+X.
4. Under Profiles select PDF/X-1a compliance
5. Select Preflight
6. Review the Adobe Acrobat X Pro Preflight Results. Correct if needed
7. If any corrections: Save your final PDF and verify again to ensure that the file is correct
My Account
About Us
Our Products
Contact
Follow Us On
We Accept